《WPSoffice》怎么对Word文档进行文字截图
作者:hao333日期:2023-04-01 16:57:36浏览:6936
WPSoffice可以对Word文档进行文字截图,但是很多的小伙伴都不知道怎么才可以对Word文档进行文字截图,于是我就做了这份教大家对Word文档进行文字截图的教程,希望各位小伙伴看完这份教程之后都可以学会对Word文档进行文字截图的方法。那么WPSoffice怎么对Word文档进行文字截图呢?这个问题就由我来为你解答。
>>>>相关教程推荐:《WPSoffice》使用教程大全汇总

怎么对Word文档进行文字截图
1、打开WPS进入主界面,点击进入想要截图的Word文档。
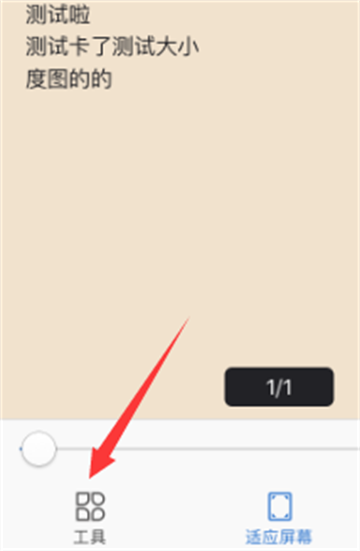
2、进入文档里面之后,点击下方的【工具】字符按钮。
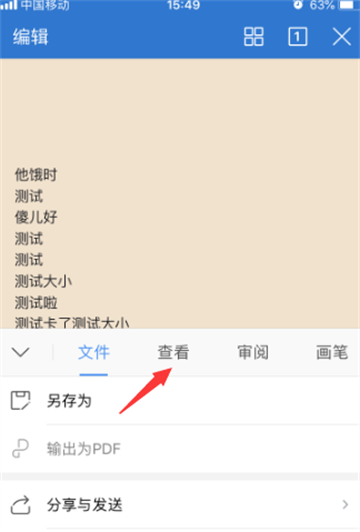
3、点击【工具】字符之后,再点击【查看】字符。
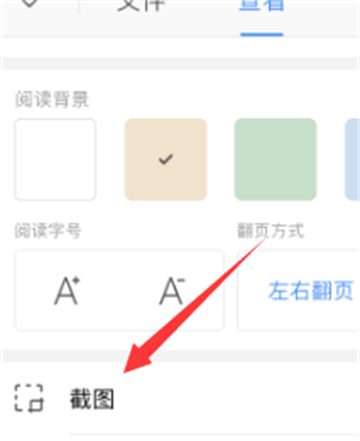
4、进入【查看】的界面之后,点击【截图】字符图标。

5、选取想截图的位置,点击【完成】再点击【保存】选项即可。

以上就是游戏窝小编给大家带来的关于《WPSoffice》怎么对Word文档进行文字截图的全部内容,更多精彩内容请关注游戏窝手游网,小编将持续更新更多相关攻略。
免责声明:
本站资源来自互联网收集,仅供学习与交流,请勿用于商业
如有侵权、不妥之处,请联系站长并出示版权证明以便删除
侵权删帖
- 投稿等事物联系邮箱:
猜你还喜欢
- 03-18 玩梗大乱斗校园爆米花攻略-玩梗大乱斗校园爆米花找到十处不合理
- 08-08 《天天象棋》残局挑战345期攻略
- 11-02 忘忧草在线的韩国社区WWW,你不可不知
- 09-30 《模拟江湖》矿洞特性加点攻略
- 08-06 雪地大冒险兑换码2023 雪地大冒险最新兑换码大全
- 05-30 《英雄联盟手游》6月龙魂商店什么时候更新
- 03-08 chatgpt怎么设置中文-chatgpt设置中文步骤
- 03-01 创造与魔法祈愿灵翼融合攻略-祈愿灵翼融合教程
- 05-01 文字脑洞天价医疗攻略-文字脑洞帮强哥把医疗费砍到50块
- 05-06 崩坏星穹铁道模拟宇宙四怎么过?崩坏星穹铁道模拟宇宙四过关方法
- 03-31 超级精灵手表洞察之眼属性是什么-超级精灵手表洞察之眼属性一览
- 07-02 精彩的泰剧资源都在这些软件里面!











暂无评论,来添加一个吧。