《WPSoffice》怎么在WPS文档里插入图片
作者:hao333日期:2023-04-11 19:54:41浏览:9330
WPSoffice可以在WPS文档里插入图片,但是很多的小伙伴都不知道怎么才可以插入图片,于是我就做了这份教大家插入图片的教程,希望各位小伙伴看完这份教程之后都可以学会插入图片的方法。那么WPSoffice怎么在WPS文档里插入图片呢?这个问题就由我来为你解答。
>>>>相关教程推荐:《WPSoffice》使用教程大全汇总

怎么在WPS文档里插入图片
1、打开WPSoffice进入主界面,点击进入WPSoffice文档,点击上方的【插入】字符。
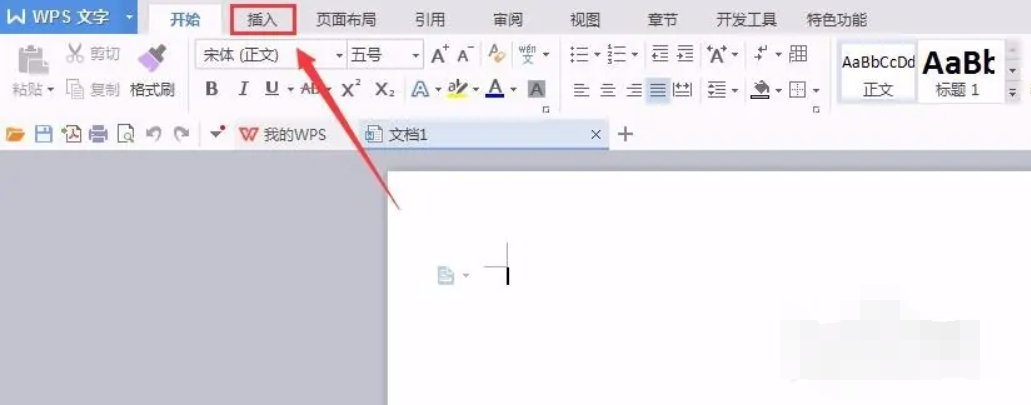
2、点击上方的【插入】字符选项之后,再找到并且点击【图片】选项。
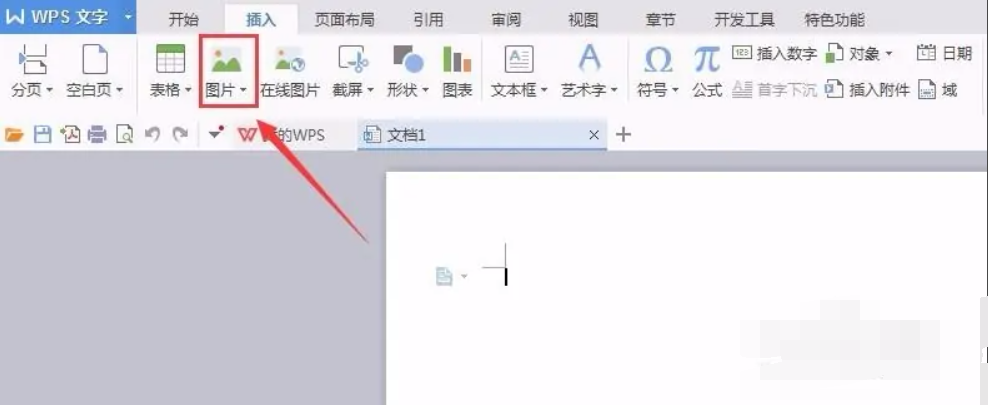
3、进入【图片】的界面之后,找到并且点击想插入的图片,点击【打开】按钮。
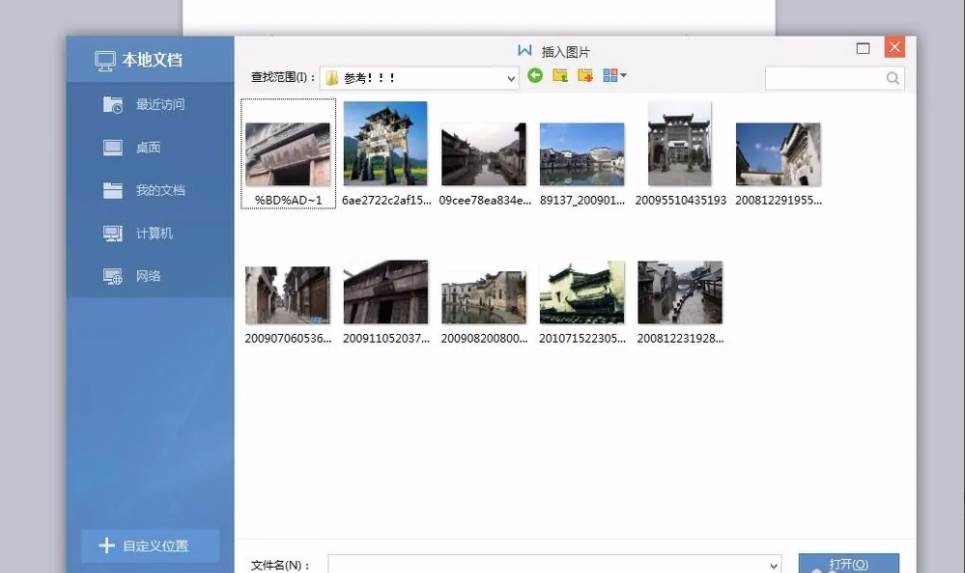
4、点击【打开】按钮之后,图片就成功的插入到WPS文档了。
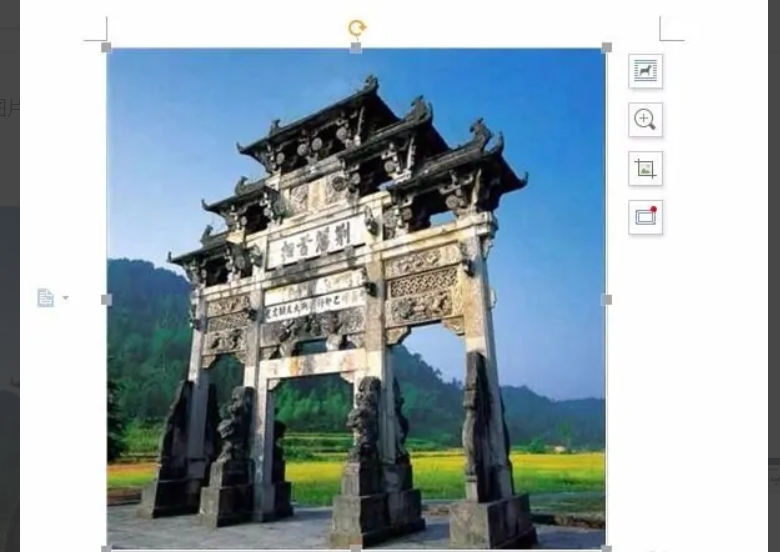
以上就是游戏窝小编给大家带来的关于《WPSoffice》怎么在WPS文档里插入图片的全部内容,更多精彩内容请关注游戏窝手游网,小编将持续更新更多相关攻略。
免责声明:
本站资源来自互联网收集,仅供学习与交流,请勿用于商业
如有侵权、不妥之处,请联系站长并出示版权证明以便删除
侵权删帖
- 投稿等事物联系邮箱:
猜你还喜欢
- 10-28 金铲铲之战S9.5虚空堡垒格斗怎么玩
- 04-23 缅因猫坠楼追责保姆?雇主回应 背后真相实在让人惊愕
- 03-07 汉字找茬王开学考试完成判卷怎么过关-抖音汉字找茬王开学考试完成判卷通关攻略
- 03-26 崩坏星穹铁道什么时候公测?崩坏星穹铁道上线时间介绍
- 08-01 《崩坏星穹铁道》神奇扑满在哪里第二天完成方法一览
- 05-08 2023《sky光遇》5月8日每日任务攻略
- 05-09 抖音圣诞树怎么画 在哪里画 抖音圣诞树怎么画备忘录教程
- 05-29 心情笔记类软件推荐
- 09-19 原神拒绝的刺成就怎么解锁-原神拒绝的刺成就解锁方法
- 04-14 流放之路s22最适合开荒的bd是什么-流放之路s22最适合开荒的bd介绍
- 04-01 大侠立志传白玉钥匙有什么作用-大侠立志传白玉钥匙作用分享
- 06-11 免费梯子类软件推荐











暂无评论,来添加一个吧。