《WPSoffice》怎么新建excel工作表
作者:hao333日期:2023-03-30 17:58:57浏览:8680
WPSoffice可以新建excel工作表,但是很多的小伙伴都不知道怎么才可以新建excel工作表,于是我就做了这份教大家新建excel工作表的教程,希望各位小伙伴看完这份教程之后都可以学会新建excel工作表的方法。那么WPSoffice怎么新建excel工作表呢?这个问题就由我来为你解答。
>>>>相关教程推荐:《WPSoffice》使用教程大全汇总

怎么新建excel工作表
1、打开WPSoffice进入主界面,点击右下方的【+】样式的图标。

2、点击【+】样式的图标之后,再点击新界面的【新建表格】字符选项。
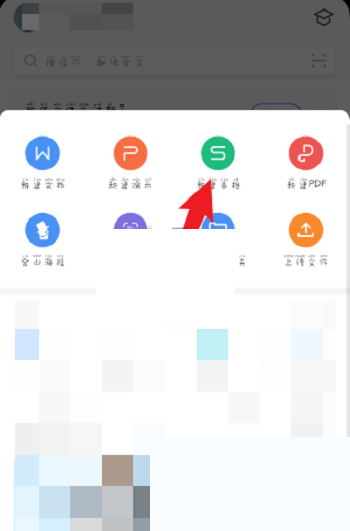
3、点击新界面的【新建表格】字符选项之后,再点击【新建空白】字符。

4、来到【新建空白】的界面之后,就成功新建excel工作表了。

以上就是游戏窝小编给大家带来的关于《WPSoffice》怎么新建excel工作表的全部内容,更多精彩内容请关注游戏窝手游网,小编将持续更新更多相关攻略。
免责声明:
本站资源来自互联网收集,仅供学习与交流,请勿用于商业
如有侵权、不妥之处,请联系站长并出示版权证明以便删除
侵权删帖
- 投稿等事物联系邮箱:
猜你还喜欢
- 11-07 1819岁macbookpro日本免费高清观影,平台:为您带来更好的观影体验!
- 10-31 qq密码锁屏怎么设置
- 04-12 崩坏星穹铁道怎么获得内测资格 崩坏星穹铁道内测资格获取攻略
- 04-29 阴阳师金秋觅景玩法攻略
- 07-25 米游社怎么签到领米游币 米游社签到领米游币的方法
- 08-11 Word页面颜色怎么设置白色-Word页面颜色设置白色方法
- 03-07 阴阳师2023残局得胜食为天怎么过-2023阴阳师残局得胜食为天挑战攻略
- 08-09 《塞尔达传说王国之泪》怎么获得黄昏之弓
- 06-20 《航海王热血航线》怎么使用兑换码
- 07-14 扇贝单词英语版怎么打卡 扇贝单词英语版打卡教程
- 03-02 成品视频网站W灬源码是汇集了大量影片,网友:就等着你的观看!
- 07-01 逆水寒手游宋礼礼在哪-逆水寒手游宋礼礼位置坐标











暂无评论,来添加一个吧。