醒图怎么画圣诞树 醒图圣诞树绘画教程步骤
作者:hao333日期:2023-05-07 13:33:49浏览:2211
醒图怎么画圣诞树?圣诞节马上就要到来了,为了迎接圣诞节的到来,不少小伙伴们都亲手制作了圣诞节背景图准备在此期间使用!醒图刚好就是一款可以制作背景的图片,所以皮皮小编就带来醒图圣诞树绘画教程步骤,一起来看看吧!
醒图圣诞树绘画教程步骤
1、首先我们需要打开我们的【醒图】软件,然后在软件首页中,点击【导入】按钮,进入到导入图片功能中;
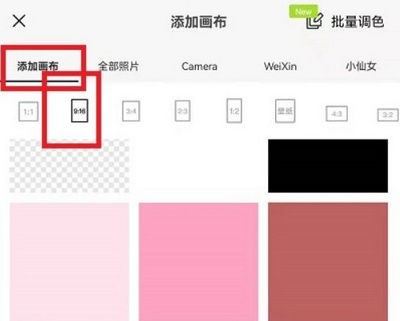
2、在导入图片的界面中,我们需要点击添加图片左边的【添加画布】,然后在添加画布的界面中,点击下面的画布比例,需要选择一个大概【9:16】比例的画布,然后在下方所有画布底色中,选择一个自己喜欢的,点击进入到编辑界面中;
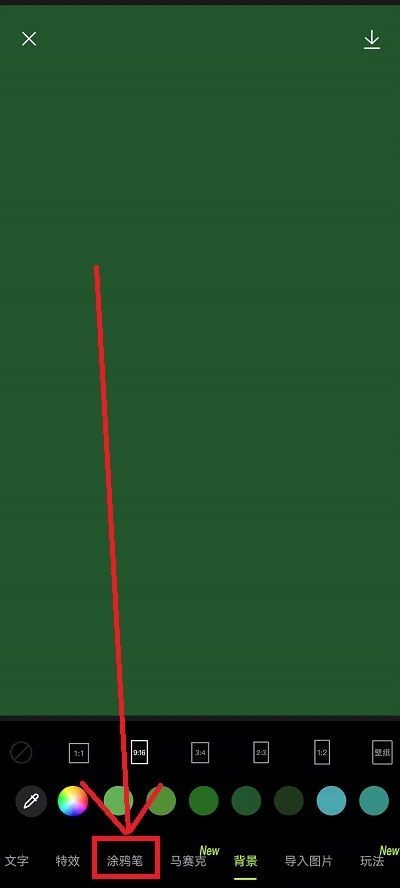
3、然后在画布内容编辑中,点击下方的【涂鸦笔】切换到涂鸦笔功能中;
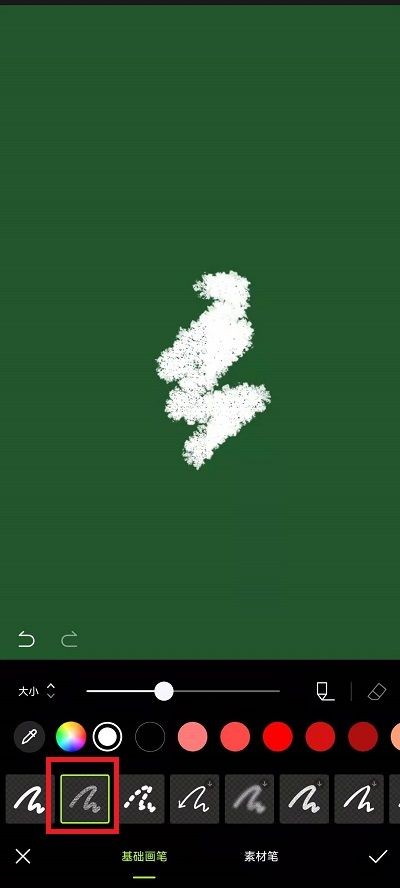
4、在涂鸦笔页面下方,选择第二个画笔效果,呈现出来的圣诞树更加的好看有意境,然后我们就可以选择不同的画笔颜色去进行绘画,画出圣诞树;
5、最后我们还可以点击页面最下方的【素材笔】去其中选择不同的效果,给圣诞树增加各种不同的贴纸效果。

6、然后一顿操作之后,我们的圣诞树就画好了。

免责声明:
本站资源来自互联网收集,仅供学习与交流,请勿用于商业
如有侵权、不妥之处,请联系站长并出示版权证明以便删除
侵权删帖
- 投稿等事物联系邮箱:
猜你还喜欢
- 02-27 在线天堂升级版迎来全面升级,网友表示:难怪限制了!
- 06-26 暗黑破坏神4一堆灰烬任务怎么完成-暗黑4一堆灰烬任务攻略
- 05-04 2023《原神》5月4日福利兑换码分享
- 07-31 探索虚拟世界!优秀的3D自由游戏推荐
- 05-08 百变大侦探百鬼谜情谁是凶手 百鬼谜情剧本杀真相答案攻略
- 04-13 摩尔庄园花香金鱼制作材料如何获取-花香金鱼制作材料获取指南
- 02-22 崩坏星穹铁道宓堂空境任务解锁攻略-崩坏星穹铁道宓堂空境任务怎么完成
- 06-06 华为鸿蒙软件推荐
- 04-17 战争传说联机卡加载画面进不去怎么办?战争传说联机卡加载画面解决办法
- 07-22 原神游戏坎蒂丝是否值得抽取-原神游戏坎蒂丝是否值得抽取解析
- 06-20 我的世界村庄种子有哪些-村庄地图种子代码分享
- 03-02 原神3.5成就有哪些-原神3.5新增成就大全攻略











暂无评论,来添加一个吧。